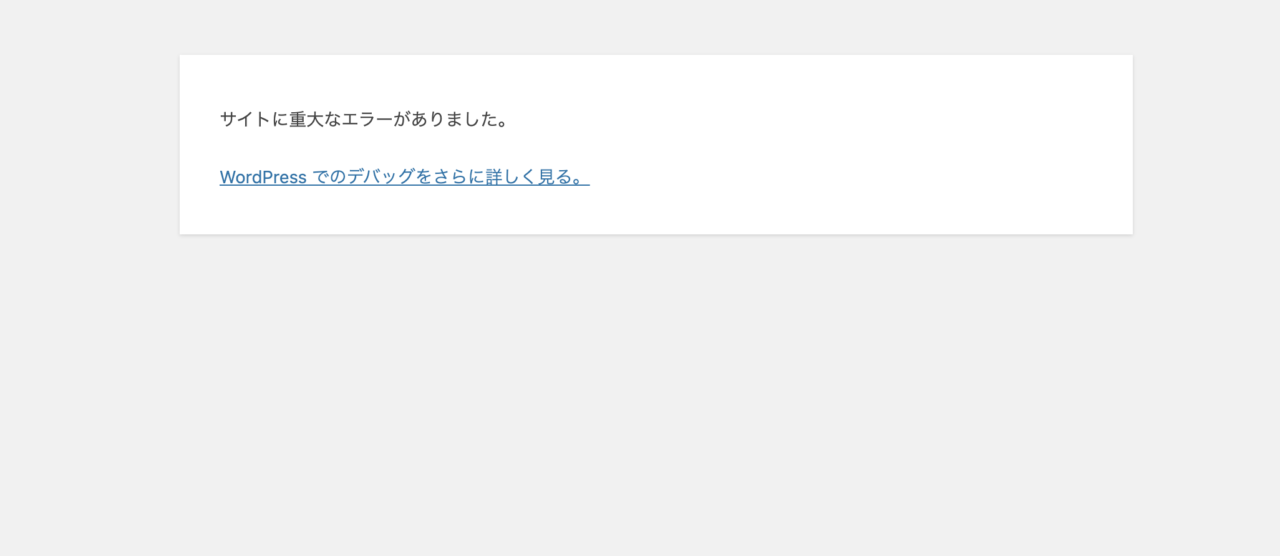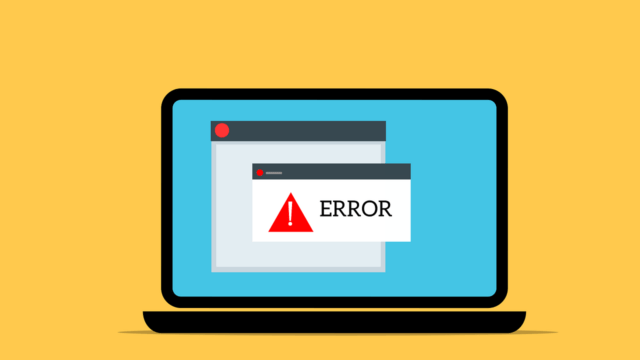WordPressにログインする必要があり、アクセスするとログインが急に出来なくなって焦っった経験はありませんか?
「パスワードの間違い?」「サイトの不具合?」「ハッキング?」など不安がよぎるかもしれません。
しかし、WordPressにログインできない原因は、意外と単純なものが多いため、適切な方法で解決することが多いです。
本記事では「WordPressにログインできないときの原因と対処法方法」をわかり易く解説します。
パスワードの問題から、プラグインやサーバーのトラブルまで、原因ごとに具体的な解決策を紹介しますので、当てはまる項目を順番に試してみてください。
- WordPressにログインできない理由
- メールアドレスやパスワードを忘れたときの対応方法
- サーバーのトラブルでログインできないときの調べ方
よくあるログインできない原因と対処法
パスワード・ユーザー名の入力ミス
初歩的ですが、パスワードやユーザー名、メールアドレスの入力を間違えている場合があります。入力内容を確認しましょう。
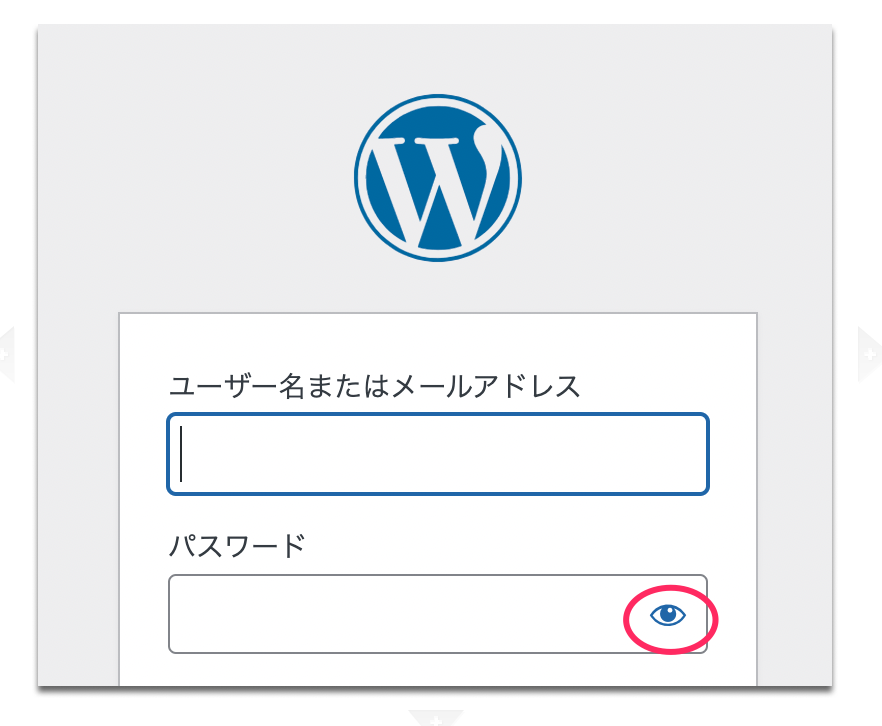
パスワードは「目のアイコン」をクリックすると内容を確認できます。パスワードを忘れてしまった場合は、「パスワードをお忘れですか?」をクリックします。
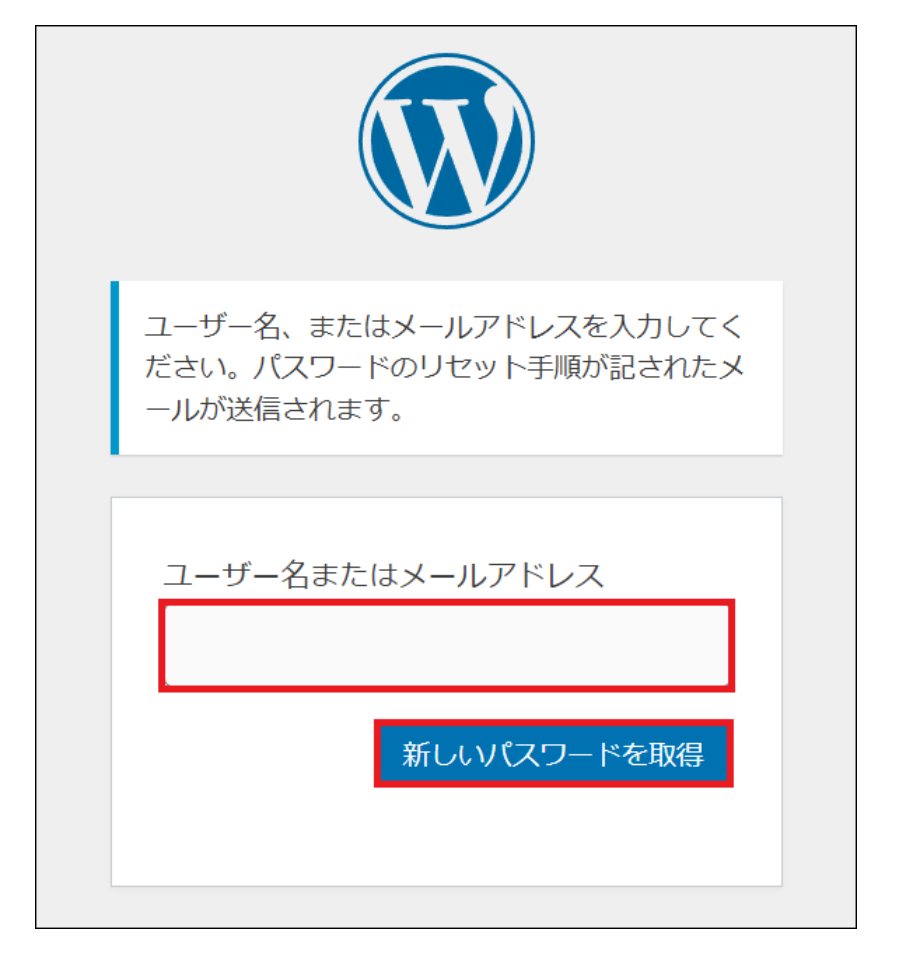
ユーザ名かメールアドレスを入力して「新しいパスワードを取得」をクリックすると「パスワードリセットをリクエストしました」というメールを受信するので、URLをクリックします。
表示された画面から新しいパスワードを設定して完了です。
ユーザー名とメールアドレスがどちらも不明
新しいパスワードを設定するには、ユーザー名かメールアドレスを入力する必要がありましたが、両方わからない場合の対応方法を解説します。
どちらも不明な場合は、DBを参照します。
phpMyAdminが用意されているときは、phpMyAdminからwp_usersを参照します。データベース名などが不明な場合はwp-config.phpの以下情報を確認してください。
// ** MySQL 設定 ** //
/** WordPress のためのデータベース名 */
define( 'DB_NAME', 'データベース名' );
/** MySQL データベースのユーザ名 */
define( 'DB_USER', 'ユーザ名' );
/** MySQL データベースのパスワード */
define( 'DB_PASSWORD', 'パスワード' );
以下は、mysqコマンドで確認している表示となります。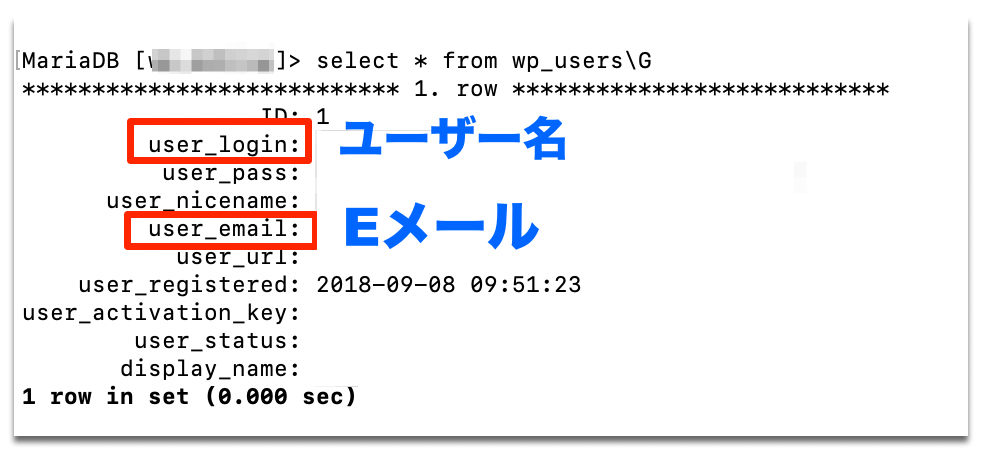
Eメールかユーザー名がわかれば、パスワードの再発行が可能になります。
キャッシュやCookieの問題
入力したパスワードが正しいはずなのに、ログインできない場合はキャッシュやCookieの問題の可能性があります。
Cookie、キャッシュとは設定情報や一時的に保存したデータや処理結果を格納する仕組み(データ)のことです。
Google Chromeの場合
Cookieとキャッシュを削除する場合は、[設定] -> [プライバシーとセキュリティ] -> [閲覧履歴データを削除]を開きます。
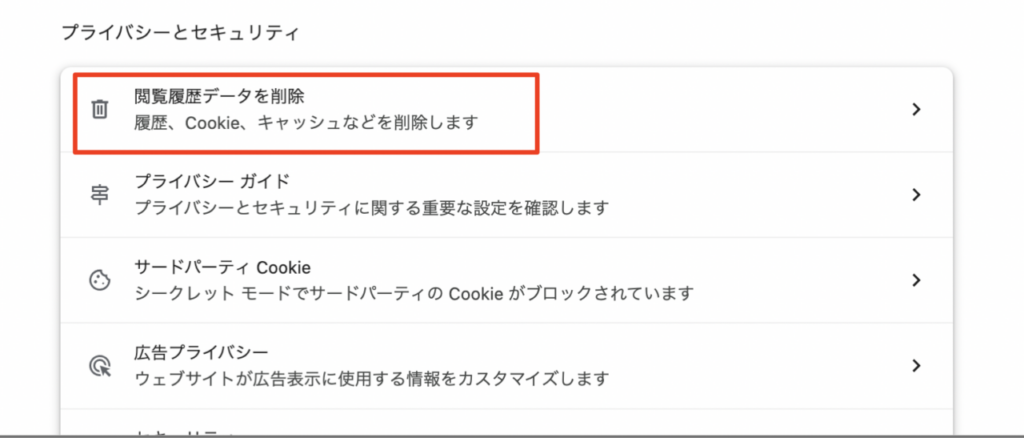
「Cookieと他のサイトデータ」「キャッシュされた画像とファイル」にチェックをいれてデータを削除します。
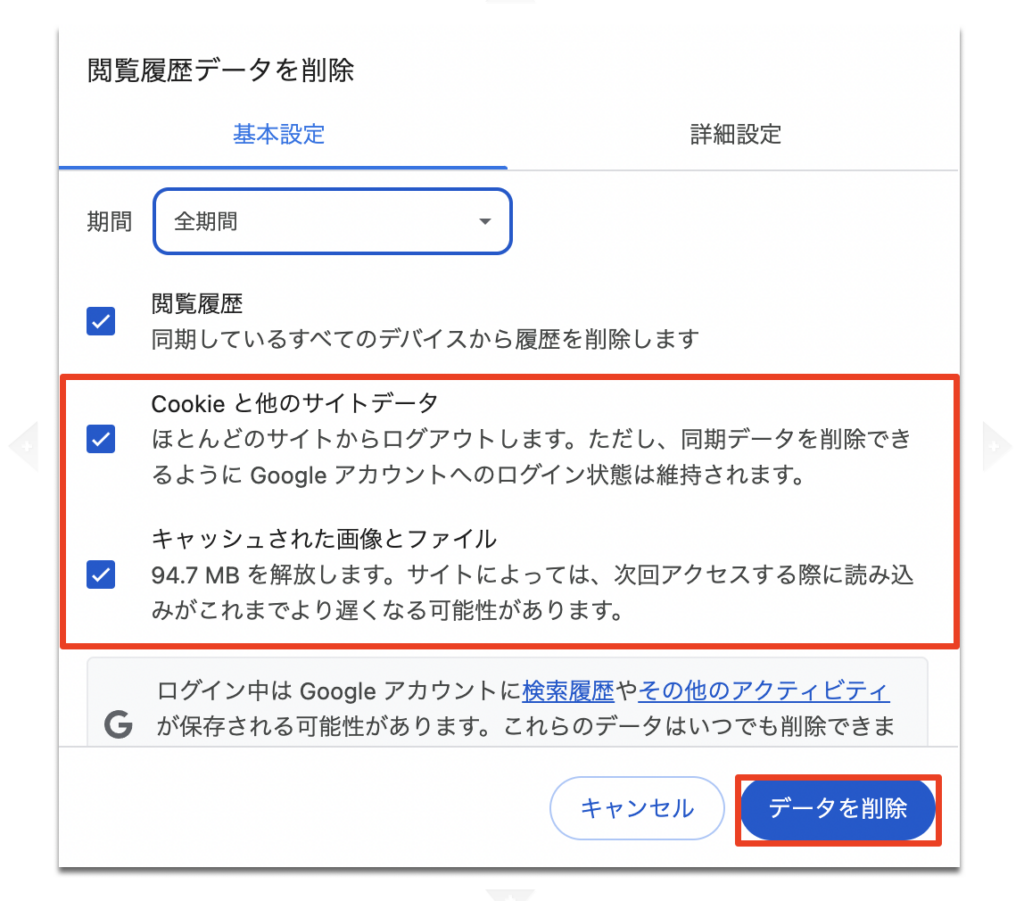
Safariの場合
メニューの[Safari] -> [設定] -> [プライバシー]のWebサイトデータを管理をクリックします。
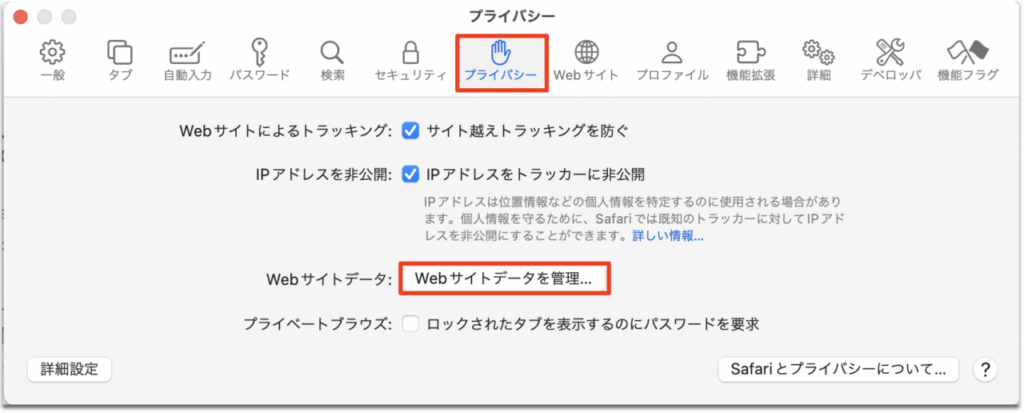
一覧から対象のサイトを選択して削除するか、すべてを削除で完了です。
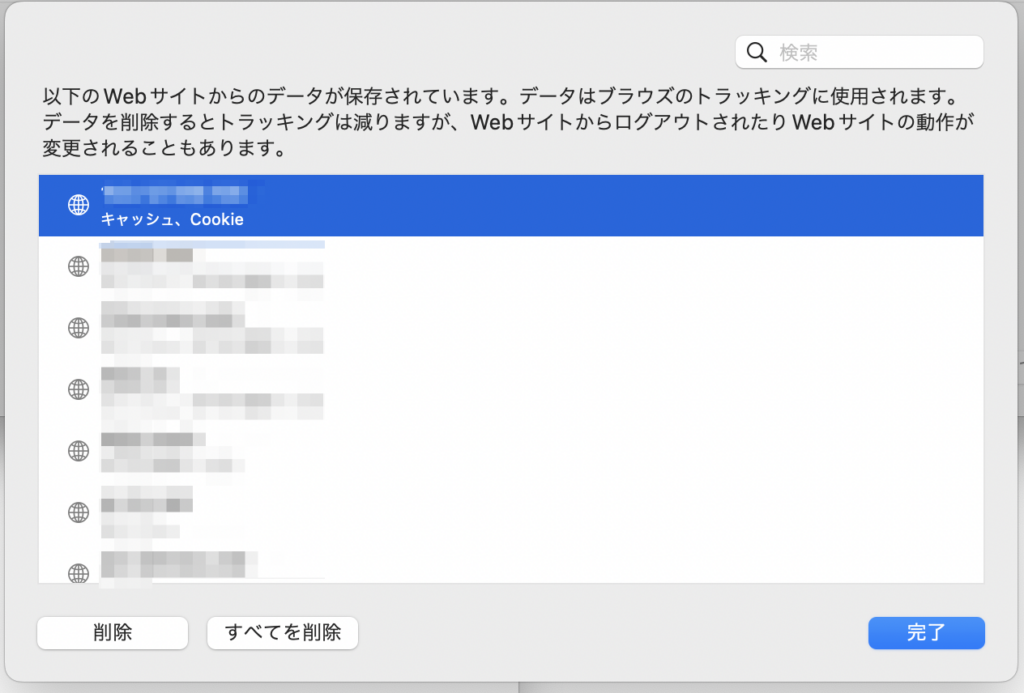
WordPressのURL設定ミス
WordPressの管理画面(wp-admin)の設定から、WordPressアドレス(URL)とサイトアドレス(URL)を設定できます。

間違えてこちらの変更をしてしまうと、ログインどころかサイト自体にアクセスできなくなってしまいます。
こちらの問題でアクセスできない場合は、データベースの変更が必要になりますが、なるべく簡単にする方法があります。
wp-configに以下の記述を追記しましょう。
define( 'WP_HOME', 'http://example.com' );
define( 'WP_SITEURL', 'http://example.com' );
http://example.com部分は変更したいURLに適宜置き換えます。こちらを追記し、wp-config.phpをサーバーにアップロードすると設定したURLにアクセスできるようになります。
その後、/wp-admin/の設定より、正しいURLに変更しましょう。設定変更後は、wp-configに追記した2行は削除してください。
セキュリティ対策による制限
WordPressでは、サイトを守るためにセキュリティ対策を強化するのが一般的です。しかし、そのセキュリティ設定が原因で、正規の管理者であってもログインできなくなることがあります。
これは「ロックアウト」と呼ばれる状態で、以下のような原因が代表的です。
プラグインの影響
「一定回数パスワードを間違えるとログインを制限」「wp-adminのURLを変更」「IP制限」など、特定の操作をしたり、アクセス元によりブロックする機能を持つセキュリティ関連プラグインがあります。
もし、心当たりがあればFTPなどで一時的にそのプラグインを無効にすることで解消できます。
無効にする方法は/wp-content/pluguins/内にある該当ディレクトリ名のリネームだけでOKです。
例えばディレクトリ名が「all-in-one-wp-security」だった場合、先頭などに「_」を追加して「_all-in-one-wp-security」とリネームすることで、プラグインが一時的に無効になります。
.htaccessやwp-config.phpの設定によるもの
セキュリティ強化により、管理画面(wp-login.php)へのアクセス自体がブロックされている場合があります。
<Files wp-login.php>
Order Deny,Allow
Deny from all
Allow from xxx.xxx.xxx.xxx
</Files>
.htaccessやwp-config.phpに上記のような記述がある場合、Allow fromのxxx.xxx.xxx.xxxを許可するIPアドレスに置き換えることでアクセス可能になります。
自分のIPアドレスはこちらのサイトなどで参照可能です。
データベースの問題
アクセスした際に「データベースの接続エラー」や「Error establishing a database connection」と表示されている場合は、WordPressがMySQLデータベースに接続できない状態となっています。
この表示が出ている場合は、以下の確認をしましょう。
- wp-config.phpの設定内容の確認
- MySQLがダウンしているか負荷がかかっているかの確認
- データベースの破損(クラッシュ)
- サーバー会社のトラブル
wp-config.phpの設定内容の確認
まず、wp-config.phpの確認をします。サーバー移転時や設定内容の変更をした場合は、それぞれの設定に間違いがないかチェックします。
define('DB_NAME', 'データベース名');
define('DB_USER', 'ユーザー名');
define('DB_PASSWORD', 'パスワード');
define('DB_HOST', 'ホスト名');
ホスト名はVPSでDBが同一サーバーであれば、localhost、借りているサーバー特有のドメインの場合があります。
MySQLがダウンしているか負荷がかかっているかの確認
phpMyAdminにログインできるか確認。その他、レンタルサーバーの「MySQL管理ツール」があれば確認します。
同時接続数やメモリ制限にかかっている可能性もあるので管理画面から使用状況やエラーログを確認することも可能です。
データベースの破損(クラッシュ)
データベースの修復を試す場合は、wp-config.phpに以下の内容を追記します。
define('WP_ALLOW_REPAIR', true);
wp-config.phpをアップロード後、以下のURLにアクセスします。
https://あなたのドメイン/wp-admin/maint/repair.php「データベースを修復する」ボタンで修復処理を実行します。終了後は、先程の1行を必ず削除してください。
まとめ
WordPressにログインできない原因はさまざまですが、今回ご紹介したように、多くは設定ミスやプラグインの影響など、対処可能なものがほとんどです。
慌てずに原因を確認して対処しましょう。また、今後のトラブルを防ぐためにも以下をおすすめします。
- ログイン情報の安全な管理
- 定期的なバックアップ
- 使用しているプラグインやテーマの更新管理
- セキュリティ設定は、自分のIPを許可するなど慎重に行う
本記事で紹介した内容で解決できない場合は、サーバー会社や専門の業者に相談することも大切です。