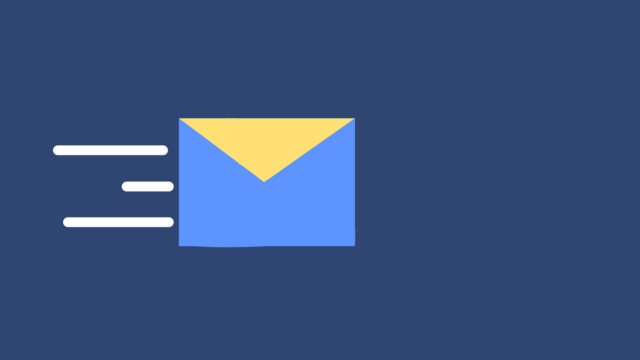さくらのVPSは全プラン2週間お試し期間があります。
申し込み後、お試し期間が開始。お試し期間終了後、自動的に本契約へ切り替わりますのでご注意ください。
申込み後の流れ
まず、申込時のメールアドレスに「お申し込み受付完了のお知らせ[会員ID]」という件名のメールが届きます。
その後、早い時には数分程度で「[さくらのVPS]仮登録完了のお知らせ」というメールが届きますが、ユーザー名や初期パスワード、IPアドレスなど重要な内容が含んでいるため控えておくことをオススメします。
※ 届かない場合は迷惑メールフォルダなどを確認してみましょう。
VPSコントロールパネルへログイン
早速、仮登録完了のお知らせに記載されているVPSコントロールパネルへログインします。

ログインすると契約中のサーバー一覧が表示され、以下の内容を確認できる。
- 標準ホスト名
- IPv4アドレス
- IPv6アドレス
- ゾーン
- CPUコア
- メモリ
- HDD
- ステータス

契約直後のサーバーは停止状態のため、使いはじめる時には上部のパネルもしくは個別のページで起動しなくてはならない。
サーバーの起動
まずサーバ一覧から、サーバー詳細画面に移動します。

上部パネルより「起動」を選びます。

確認画面が表示されるので「起動する」ボタンをクリック。しばらくすると稼働中になります。

VNCコンソールでサーバーにログイン
次に上部パネルの「コンソール」から「VNCコンソール(HTML5版)」を選びます。

[さくらのVPS]仮登録完了のお知らせに記載の管理用ユーザのユーザー名を入力してリターンキーを押し、続けてパスワードを入力してエンターキーを押します。

ログインが成功すると以下のようなメッセージが表示されます。
SAKURA Internet [Virtual Private Server SERVICE]
[root@wwwXXXX ~]$
以上で設定をする準備が整いました。続きは初期設定カテゴリのユーザーの作成に進んでください。
今後の初期設定
メモ
さくらのVPSではデフォルトでCentOSというLinuxのOSが入っています。起動しただけではウェブサーバーはインストールされていないので、ウェブサーバー(Apache)のインストールをする必要があります。
WindowsやmacOSのアプリケーション同様、インストールをしただけでは動作しないので、インストール後は起動をしないとアクセスが出来ないです。
また、起動するだけでは何かの都合でサーバーが再起動した場合など、再度ウェブサーバーを起動するまでウェブサイトにアクセスできない状態となるため、自動で起動をする設定も必要になります。
詳細は個別設定で確認してください。
お試し期間中の機能制限
お試し期間中は以下の機能制限があります。
- OP25B設定:メール送信用ポート番号25番ポートを閉じてあります。つまりお試し期間中はサーバーからメールが送れないです。
- 転送量制限:サーバーからの発信についてデータ転送帯域を2Mbpsに制限しています。
- ネームサーバー:無償提供のネームサーバーは利用できません。
なお、本登録後もしくはお試し期間中でも本登録を行うと上記制限は直ちに解除されます。